“SuperZ Entertainment System” von Andreas und Christian Zahnleiter, 09/2022
(aktualisiert am 28.01.2024)
Lange war es mein Traum eine Retro-Konsole zu besitzen auf der ich meine Kindheitserinnerungen aus den 80er/90er Jahren wieder aufleben kann. Die bereits kommerziell verfügbaren Retro-Konsolen haben meinen Ansprüchen leider nie genügt. Entweder war die Spiele-Auswahl nicht zufriedenstellend oder man war nur auf eine oder paar wenige Emulatoren beschränkt. Und auf dem PC kam nie das richtige Retro-Feeling auf.
Aber die Zeiten haben sich geändert. Mit leicht verfügbaren, kostengünstigen Bauteilen und der großen Raspberry Community ergeben sich für uns Bastler nun ganz neue Möglichkeiten.
Mit dieser Anleitung wird es dir möglich sein für wenig Geld deine eigene Retro-Konsole zu bauen, die zudem nach deinen eigenen Wünschen angepasst und skaliert werden kann.
Bauteile
RETROFLAG Raspberry Pi 4 Gehäuse mit Lüfter, SUPERPi 4 Case mit Kühlkörper und Funktionale Power, Safe Shutdown und Safe Reset für Raspberry Pi 4 8GB/4GB/2GB
Die Gehäuse-Auswahl ist für mich sehr wichtig, da sie zum Retro-Feeling beiträgt. Ich habe mich für SNES Look entschieden, da diese Konsole ein wichtiger Teil meiner Kindheit war. Natürlich stehen noch andere Gehäuse-Varianten zur Verfügung.

Raspberry Pi 4 Computer Modell B, 2GB Elementary Kit
Für das Herzstück der Retro-Konsole „SuperZ“ habe ich mich für den Einplatinen-Computer Raspberry Pi 4 Model B 2GB entschieden. Er bietet genügend Rechenleistung für wenig Platz und das für wenig Geld.
https://www.berrybase.de/raspberry-pi-4-computer-modell-b-2gb-elementary-kit
SanDisk Ultra microSDXC UHS-I Speicherkarte 128 GB + Adapter (A1, Class 10, U1, Full HD-Videos, bis zu 120 MB/s Lesegeschwindigkeit)
Je nach persönlichen Bedürfnissen sind auch 64 GB oder 256 GB+ möglich. 128 GB sind eine gute Mittellösung. Bitte bedenke: Je aktueller die Konsole, umso größer sind die ROM-Dateien. Und Speicherstände benötigen auch Platz.

Zubehör
USB 3.0 Kartenleser, Beikell Highspeed SD/Micro SD Kartenlesegerät – Unterstützt SD / Micro SD / TF / SDHC / SDXC / MMC – kompatibel mit Windows/Mac/OS usw.
Meine persönliche Empfehlung, falls noch kein Lesegerät vorhanden ist. Ansonsten funktioniert jedes Lesegerät, das Micro SDXC Karten unterstützt.
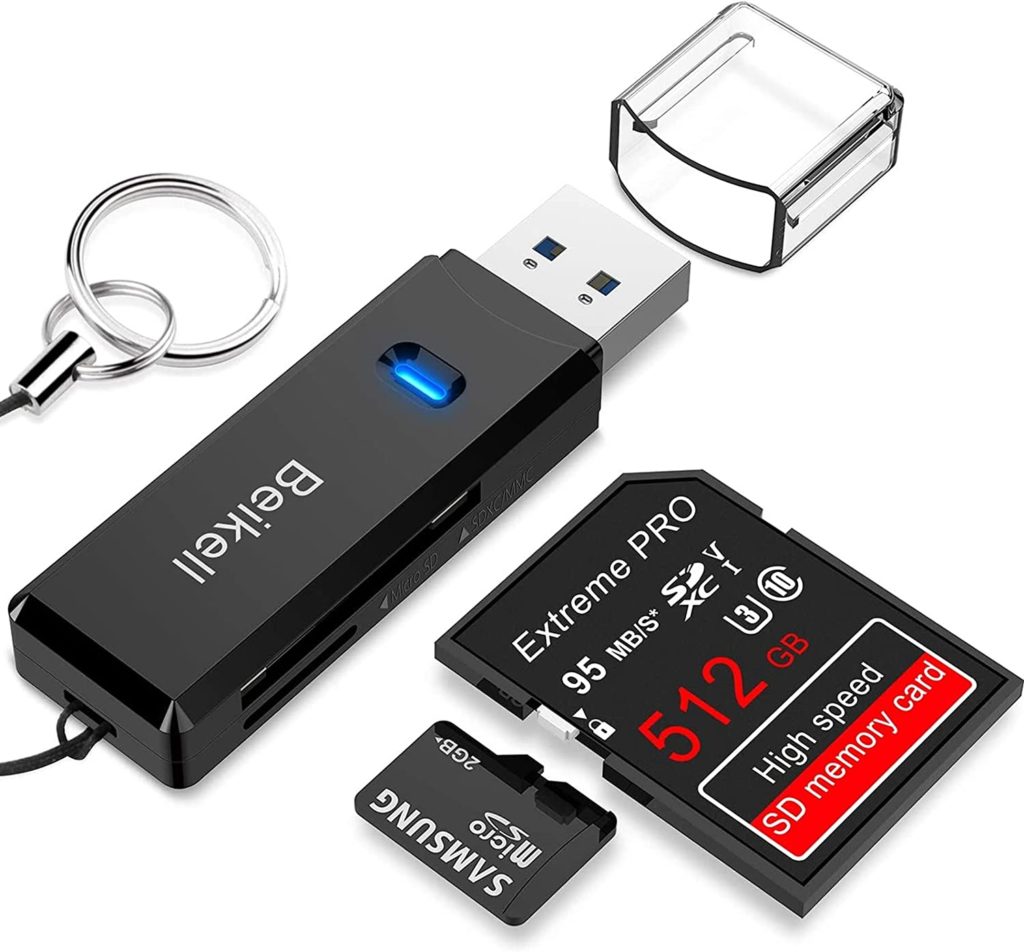
Micro HDMI Kable 1.8m,Snowkids Type Micro HDMI auf HDMI Kabel mit Ethernet,4K Ultra HD,3D,Full HD,1080p,HDR,ARC,Highspeed HDMI D auf HDMI A Kabel 2meters kompatibel mit HDMI standard 2.0a/b,2.0,1.4a
Falls du zu Hause nicht noch ein Micro HDMI Kabel herumliegen hast, dann empfehle ich dir dieses kostengünstige Kabel.

Controller
Im Prinzip sollte jeder PC USB-Controller funktionieren, ich selbst habe gute Erfahrungen mit meinem PC Xbox 360 Controller gemacht. Für mehr Retro-Feeling empfehle ich die untenstehenden Controller.
8Bitdo Sn30 Pro USB Gamepad G Classic Edition

miadore 2.4G Wireless Controller
Dieser Controller verfügt über keine(n) Analog-Stick(s), er empfiehlt sich daher nicht für Emulatoren von aktuelleren Konsolen, z.B. PS1.
Es handelt sich um einen Wireless-Controller. Die USB-Dongles wurden von Batocera (ab V34) ohne Probleme erkannt. Auch das Pairing mit Hilfe der beigelegten Anleitung ging einfach.

Software/Batocera.linux (OS)
Wir verwenden für unsere Konsole das Betriebssystem Batocera.linux, das sich hervorragend für eine Retro-Konsole eignet. Natürlich sind auch andere Betriebssysteme wie RetroPie möglich.
Batocera.linux V38
Für das Flashen der OS-Image-Datei auf die SD-Karte nutzen wir folgendes kostenlose Tool:
balenaEtcher
> https://www.balena.io/etcher/
Eine Anleitung zur Installation findest du weiter unten. Lade zunächst nur das Tool herunter.
BIOS-Images
PACK FULL BIOS BATOCERA 5.20 to V38
Für das Funktionieren einiger Emulatoren benötigen wir deren BIOS-Images, die von folgender Seite heruntergeladen werden müssen. Sie müssen mit der Version von Batocera kompatibel sein.
> http://theminicaketv.free.fr/PACK-BIOS-BATOCERA.htm
Eine Anleitung zur Installation findest du weiter unten. Lade zunächst nur das BIOS-Paket herunter.
Für die Ablage der Dateien empfehle ich dir eine Ordnerstruktur aufzubauen, z.B.
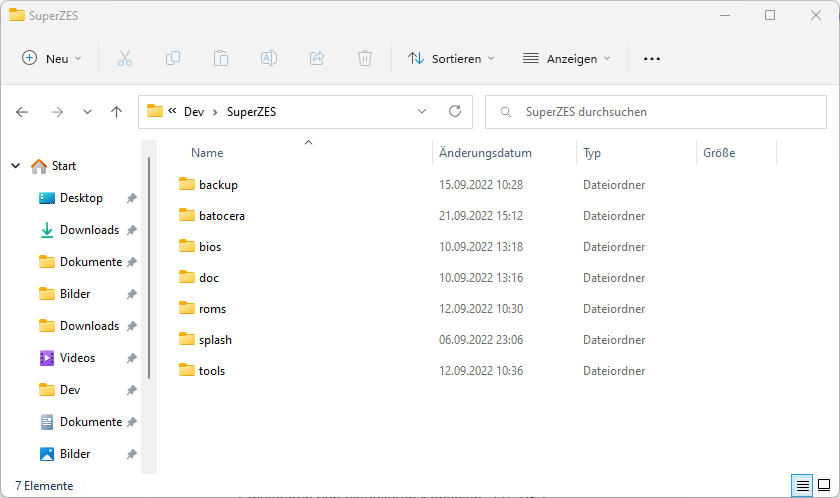
Schritt-für-Schritt Anleitung
Nun kommen wir zum praktischen Teil. Wenn alle Bauteile vorhanden sind, kannst du mit der Montage deiner Retro-Konsole beginnen.
SuperPi 4 Case + Raspberry Pi 4 Modell B montieren
Für die Montage ist nur ein Schraubenzieher notwendig. Die Schrauben liegen auch bei. Es muss nicht gelötet werden.
- Gehäuse öffnen und die Platine abschrauben.
- Lüfter, wie in beigelegter Anleitung gezeigt, in den Slot stecken.
- Platine wieder montieren.
- Das schwarze Kabel des Lüfters mit dem Minuspol und das rote Kabel mit dem Pluspol des Fan Power Anschlusses verbinden.
- Das Raspberry Board korrekt einsetzen, verschrauben und das interne USB-Kabel mit dem Raspberry am oberen Anschluss verbinden.
- Den mehrpoligen Stecker der unteren Platine mit dem Raspberry an die Stiftkontaktleiste anschließen. Hier unbedingt auf einen korrekten Anschluss achten, in beigelegter Anleitung wird dies detailliert gezeigt.
- Zu guter Letzt noch die vier Kühler auf die ICs draufkleben. Am Kühler muss die Folie am Boden vorsichtig abgezogen werden. Es ist keine extra Wärmeleitpaste notwendig.
- Das Gehäuse kann nun verschraubt werden.
SD-Karte flashen
- Image-Datei Batocera.linux V38 für das Raspberry Pi 4 Model B herunterladen (Link weiter oben), in meinem Fall heißt die Datei batocera-bcm2711-bcm2711-38-20231014.img.gz.
- Die Image-Datei mit der Software balenaEtcher (Link weiter oben) auf die SD-Karte flashen. Dazu wird ein SD-Kartenlesegerät benötigt, z.B. das Beikell Highspeed SD/Micro SD Kartenlesegerät.
Batocera.linux einrichten
Die geflashte SD-Karte in die fertig montierte Konsole in den dafür vorgesehenen SD-Kartenslot stecken. Die Konsole kann nun angeschlossen werden. Verbinde die Konsole über das Micro-HDMI Kabel mit deinem Fernseher und schließe das USB-C-Netzteil an. Optional kann noch ein Ethernet-Kabel angeschlossen werden (empfehlenswert).
Schalte den Fernseher und die Konsole ein. Achte beim Fernseher darauf, den richtigen HDMI-Kanal auszuwählen.
BIOS-Images und ROMs kopieren
Prüfen, ob die Konsole über \\BATOCERA oder direkt über die IP-Adresse im Windows-Explorer erreichbar ist. Die Netzwerkerkennung in Windows sollte eingeschaltet sein, wie das geht, erfährst du hier:
- BIOS-Images herunterladen (Link weiter oben). Dateien entpacken und in das BIOS Verzeichnis in \\BATOCERA\share\bios entpacken. Vorhandene Dateien einfach überschreiben.
- Bei den ROMs wird genauso verfahren. Die Dateien müssen jedoch in das Verzeichnis \\BATOCERA\share\roms entpackt werden.
- Nachdem die ROMs kopiert wurden, muss im Batocera-Menü unter Spiel-Einstellungen die Spieleliste aktualisiert werden.
- (Optional) Unter Netzwerkeinstellungen den Share-Namen \\BATOCERA in \\SUPERZ umbenennen.
- (Optional) Netzwerklaufwerk einrichten: du kannst den Pfad \\SUPERZ\share bzw. \\BATOCERA\share dauerhaft in Windows als Netzwerklaufwerk einrichten, wie das geht, erfährst du hier.
Eigener Splash-Screen
Für die Erstellung eines Splash-Screens kann jede Videosoftware verwendet werden, die z.B. MP4-Dateien erstellen kann.
Da ich kein Video-Experte bin habe ich das kostenlose Web-Tool FlexClip verwendet, das unter
> https://www.flexclip.com/editor/
erreichbar ist. Ohne spezielle Kenntnisse lassen sich damit schnell und einfach Clips erstellen.
Die MP4-Datei muss im folgenden Ordner abgelegt werden:
\\BATOCERA\share\splash
Der Dateiname ist egal, er sollte nur nicht splash.mp4 genannt werden, da dieser vom System bereits verwendet wird.
Screenscraper einrichten
Damit die ROMs hübsche Bilder bekommen, müssen wir auf einen externen Scraper-Dienst zurückgreifen. Ich nutze den Dienst www.Screenscraper.fr. Man muss nur ein kostenloses Konto anlegen und dann im Batocera-Menü unter SCRAPER die Zugangsdaten eingeben.
Wichtige Controller-Kommandos
Bevor wir mit dem Spielen anfangen können, müssen die Controller-Tasten über das Hauptmenü gemappt werden. Als Hotkey-Taste (Stern) habe ich bei meinen Xbox360-Controllern die Select-Taste verwendet.
Tipp: Druck die Grafik aus, um sie immer bei Hand zu haben. Sie ist auch über das Hauptmenü->Benutzerhandbuch erreichbar.
ROMs (Auswahl)
Achtung! Aus urheberrechtlichen Gründen darfst du nur die ROM-Datei herunterladen, wenn du im Besitz des entsprechenden Spiels bist. Dies betrifft auch Bilder, Anleitungen und sonstiges, wenn du dafür keine Rechte besitzt. Auch das Teilen dieser ROMs ist möglicherweise illegal. Ich übernehme keine Haftung für Verstöße.
Top-Auswahl an ROM-Packs (Nintendo, Sega, Atari)
https://archive.org/search.php?query=creator%3A%22Cylum%22
Übersichtliche Datenbank mit ROMs und ROM Sets.
https://www.emuparadise.me/roms-isos-games.php
Übersichtliche Datenbank mit ROMs
https://wowroms.com/de/all-roms
GameCube ROMs
https://archive.org/download/gamecubeusaredump
C64 ROM Pack
https://www.romspack.com/commodore-64-roms-pack/
Amiga ROM-Set (HDF-Files)
https://archive.org/details/amigaromset
DOS Games
https://archive.org/details/softwarelibrary_msdos_games
Pico-8
https://archive.org/details/pico8android
Tic-80
https://archive.org/details/tic80_ES_readyset
ROM Hacks (Auswahl)
Für etwas Abwechslung oder besondere Herausforderungen sorgen auch ROM-Hacks, die von engagierten Community-Mitgliedern erstellt wurden.
Zelda SNES Hacks
https://www.fandomspot.com/best-alttp-rom-hacks/
https://www.romhacking.net/?page=hacks&game=715
Super Mario World Hacks
https://archive.org/download/super-mario-world-hacks
https://www.smwcentral.net/?p=section&s=smwhacks
http://smwdb.me/
Super Mario Kart Hacks
https://www.fandomspot.com/best-super-mario-kart-romhacks/
https://www.romhacking.net/?page=hacks&platform=9&game=755&perpage=200&dir=1&order=Date
Emulatoren (Auswahl)
Diese Liste ist meine persönliche Auswahl, bitte prüfe untenstehende Liste für weitere Emulatoren an denen du interessiert bist:
> https://batocera.org/compatibility.php
Nintendo Standard-Emulator
Game Boy libretro/gambatte Game Boy Color libretro/gambatte Nintendo 64 mupen64plus/glide64mk2 Nintendo DS drastic Nintendo Entertainment System libretro/fceumm Super Game Boy libretro/mgba Super Nintendo Entertainment System libretro/snes9x Game Boy Advance libretro/mgba
Sega
Sega CD libretro/genesisplusgx Sega Master System libretro/genesisplusgx Sega Megadrive libretro/genesisplusgx Sega Saturn libretro/yabasanshiro Sega Game Gear libretro/genesisplusgx Sega Dreamcast libretro/flycast
Sony
Sony Playstation 1 libretro/duckstation Sony Playstation Portable ppsspp
Atari
Atari ST libretro/hatari Atari 2600 libretro/stella
Sonstiges
Apple II gsplus Commodore 64 libretro/vice_x64 Amiga OCS/ECS amiberry/A500 Amiga AGA libretro/puae DOS (x86) libretro/dosbox_pure ScummVM libretro/scummvm Neo-Geo libretro/fbneo
Gesamtkosten (ohne Controller)
Stand: 09/2022
Raspberry Pi 4 Board + Netzteil 65,50 € Gehäuse 32,99 € SD-Karte 16,29 € HDMI-Kabel 8,99 € Gesamt 123,77 €
Quellen
Building a retro-gaming super-console with $100 and a Raspberry Pi: 2022 edition
https://arstechnica.com/gaming/2022/02/building-a-retro-gaming-super-console-with-100-and-a-raspberry-pi-2022-edition/
New RetroFlag SuperPi 4 Case! SNES Case For Raspberry Pi 4
Splash-Screen für Batocera einrichten
https://wiki.batocera.org/splash_boot
Wichtige Controller-Kommandos
https://wiki.batocera.org/basic_commands
