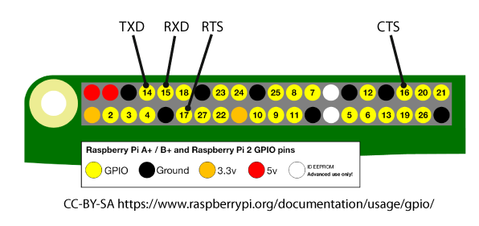Mit einem USB-Serial-Adapter kannst du ein Gerät mit serieller Schnittstelle (UART) an eine USB-Schnittstelle, z.B. an deinen PC, anschließen. Beim erstmaligen Anschließen an einen Windows PC wird der auf dem Modul hinterlegte Treiber automatisch installiert..
Auf dem Modul lässt sich der Logik-Pegel per Jumper entweder für 3.3V oder 5V Pegel ändern.
In diesem Beitrag zeige ich dir wie du das Modul mit einem Arduino oder einem Raspberry Pi verbinden kannst.
Produktdetails
- FT232-AZ Chip
- Treiber in Windows Update
- Mini-USB-Anschluss
- Datenverbindung über Mini-USB-B-Kabel
- Logik-Pegel 3.3V und 5V
- als Male Pins ausgeführte Anschlüsse: DTR, RX, TX, VCC, CTS, GND
FT232R-Chip
Weitere Informationen zum FT232-Chip findest du unter folgenden Links.
Treiber
http://www.ftdichip.com/Drivers/VCP.htm
Datenblatt
http://www.ftdichip.com/Support/Documents/DataSheets/ICs/DS_FT232R.pdf
Unterstützte Betriebssysteme
- Windows 2000 (32 bit)
- Windows XP (32 and 64 bit)
- Windows Vista (32 and 64 bit)
- Windows 7 (32 and 64 bit)
- Windows 8 (32 and 64 bit)
- Windows 8.1 (32 and 64 bit)
- Windows 10 (32 and 64 bit)
- Linux 2.6+
- Mac OS X 10.4, 10.5, 10.6, 10.7, 10.8 and 10.9
Pinout
In diesem Beitrag sind die Anschlüsse
- Mini USB Port
- TX
- RX
- GND
relevant.
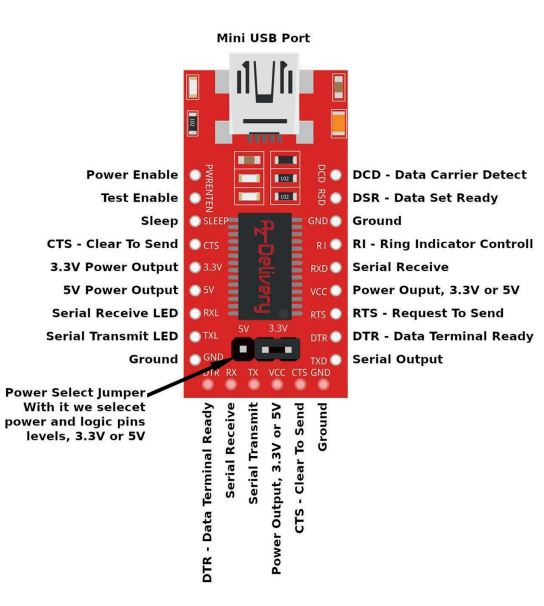
Verbindung mit einem Arduino Board
Verbinde das FT232-Modul wie unten abgebildet. Verdrahtungsbeispiel: FT232 <> Arduino Uno
FT232 <> Uno
GND <> GND (schwarzes Kabel)
RX <> 1 (TXD) (blaues Kabel)
TX <> 0 (RXD) (grünes Kabel)
Logikpegel: 5V
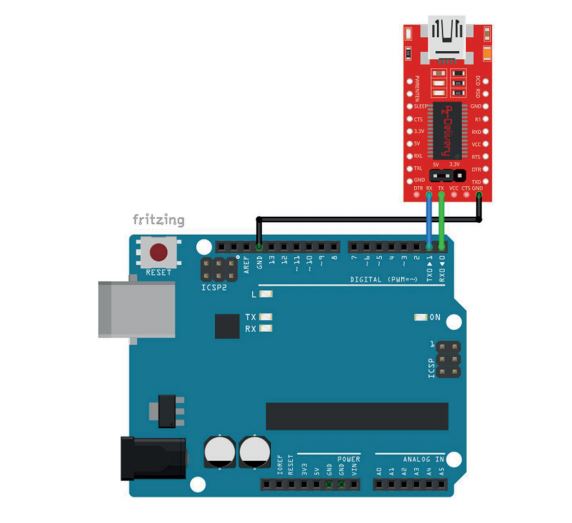
Verbindung mit einem Raspberry Pi Board
Verbinde das FT232-Modul wie unten abgebildet. Verdrahtungsbeispiel: FT232 <> Arduino Uno
FT232 <> Raspberry Pi
GND <> GND (schwarzes Kabel)
RX <> Pin 14 (TXD) (blaues Kabel)
TX <> Pin 15 (RXD) (grünes Kabel)
Hinweis: Raspberry Pi GPIO Pins arbeiten mit 3.3V Logikpegel und sind nicht 5V-tolerant, also achte hier insbesondere darauf den Jumper deines FT232-Moduls auf 3.3V einzustellen.
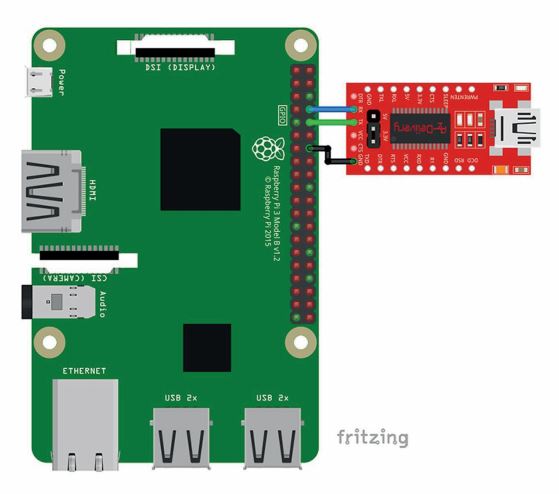
Im folgenden Bild siehst du die relevanten UART Pins im Detail für den Raspberry Pi.